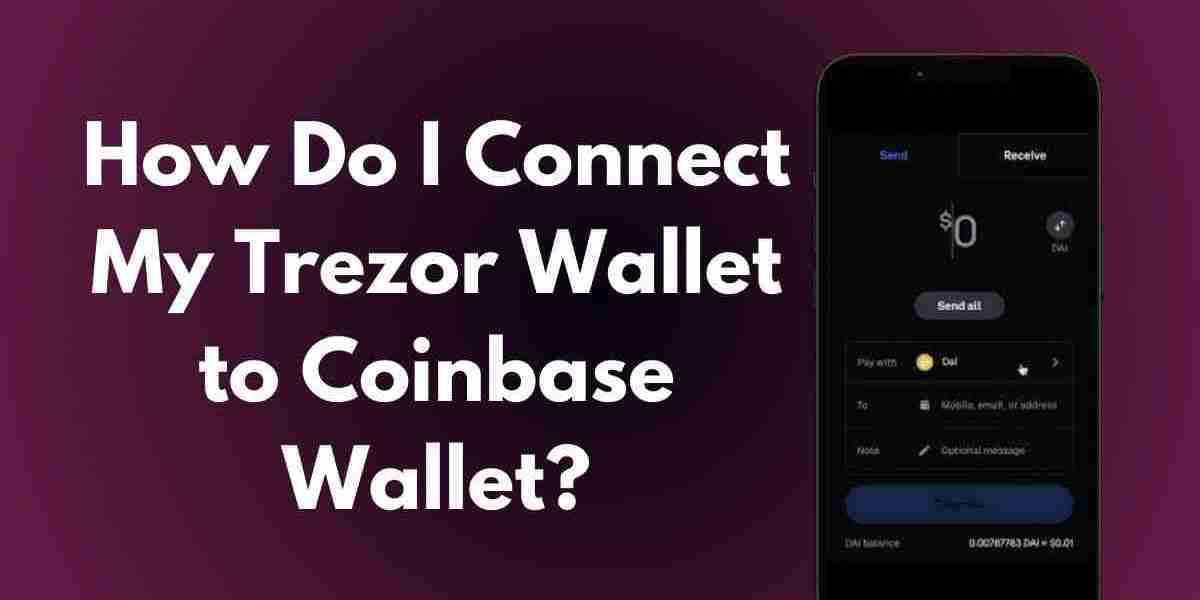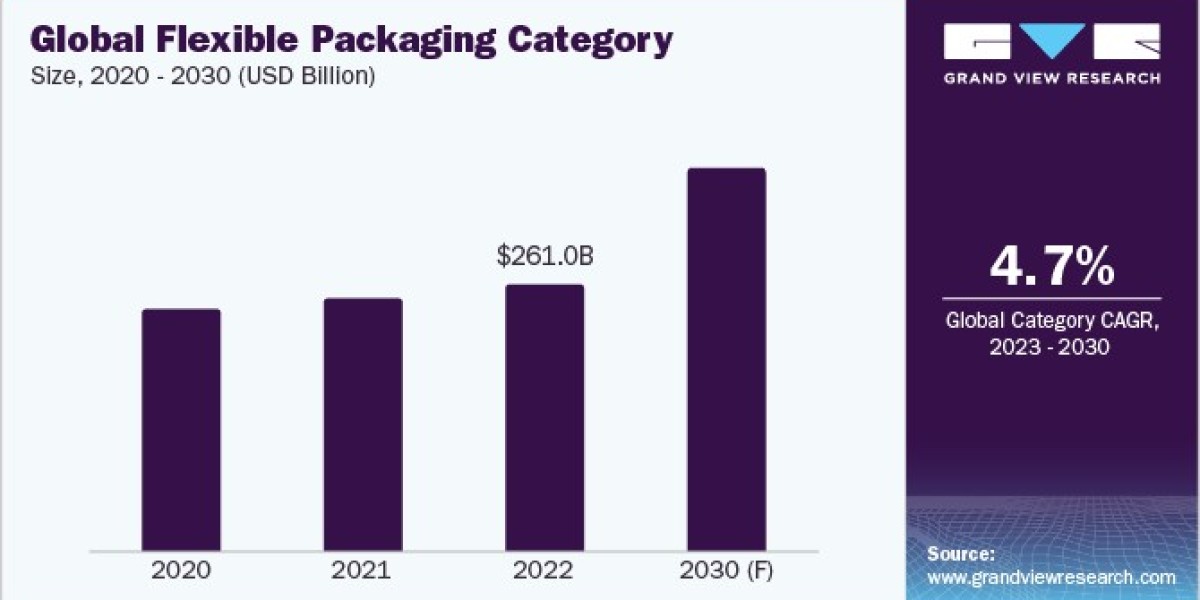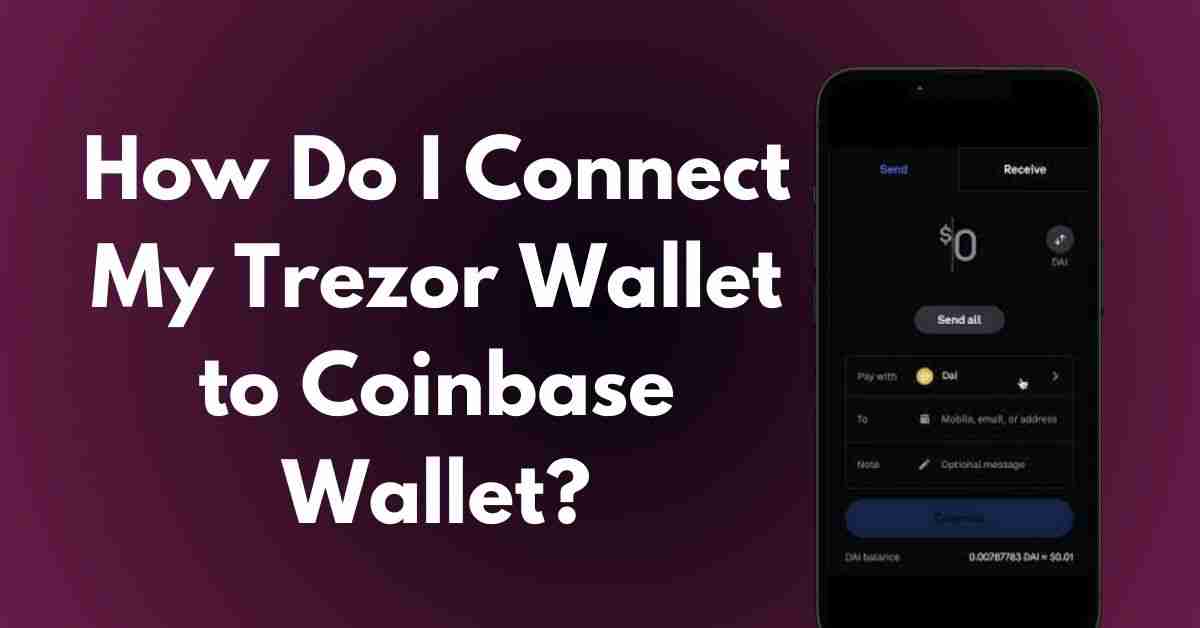
As the popularity of cryptocurrency continues to rise, ensuring the security of your assets has never been more important. Hardware wallets like Trezor provide an additional layer of protection, and connecting it to a software wallet like Coinbase Wallet can offer a seamless and secure way to manage your digital assets. Here’s a step-by-step guide on how to Connect Trezor Wallet to Coinbase Wallet.
Why Connect Trezor to Coinbase Wallet?
Connecting your Trezor Wallet to Coinbase Wallet combines the best of both worlds: the security of a hardware wallet and the user-friendly interface of a software wallet. This integration allows you to:
- Safeguard your cryptocurrencies with Trezor’s robust security features.
- Easily manage and access your assets via Coinbase Wallet’s intuitive platform.
- Conduct transactions with an added layer of security.
Prerequisites
Before you begin, ensure you have the following:
- A Trezor hardware wallet (Trezor One or Trezor Model T).
- The latest version of the Trezor Bridge software installed on your computer.
- A Coinbase Wallet account set up and ready to use.
- A computer with an internet connection.
Step-by-Step Guide
Step 1: Set Up Your Trezor Wallet
- Connect Your Trezor Wallet to Your Computer
- Plug your Trezor device into your computer’s USB port.
Install Trezor Bridge
- If you haven’t already, download and install Trezor Bridge from the Trezor website.
Initialize Your Trezor Device
- Follow the on-screen instructions to set up your Trezor wallet. This includes creating a PIN and writing down your recovery seed phrase.
Step 2: Install the Trezor App on Coinbase Wallet
- Open Coinbase Wallet
- Launch the Coinbase Wallet app on your mobile device.
Navigate to Settings
- Tap the gear icon in the top right corner to open the settings menu.
Add Trezor Account
- Scroll down and select “Add Account.” Choose “Trezor” from the list of supported wallets.
Step 3: Connect Trezor to Coinbase Wallet
- Enable WebUSB in Trezor Bridge
- Open Trezor Bridge and enable the WebUSB feature. This allows your Trezor device to communicate with the Coinbase Wallet app.
Connect Trezor to Coinbase Wallet
- In the Coinbase Wallet app, follow the prompts to connect your Trezor device. You will be asked to authorize the connection on your Trezor device by confirming the action.
Complete the Connection
- Once authorized, your Trezor Wallet will be linked to your Coinbase Wallet. You can now manage your Trezor-stored assets directly through the Coinbase Wallet interface.
Managing Your Assets
With your Trezor Wallet connected to Coinbase Wallet, you can now:
- View Your Portfolio: Monitor your cryptocurrency holdings and their values.
- Send and Receive Funds: Conduct secure transactions using your Trezor Wallet’s private keys.
- Access Decentralized Apps (DApps): Interact with DApps securely through Coinbase Wallet while keeping your assets safe on your Trezor device.
Security Tips
To ensure the utmost security, follow these best practices:
- Keep Your Recovery Seed Safe: Store your Trezor recovery seed phrase in a secure, offline location.
- Regularly Update Firmware: Keep your Trezor device firmware up to date to benefit from the latest security features.
- Use Strong Passwords: Protect your Coinbase Wallet account with a strong, unique password.
Conclusion
Connecting your Trezor Wallet to Coinbase Wallet provides a powerful combination of security and convenience. By following this guide, you can enjoy the peace of mind that comes with Trezor’s hardware security while taking advantage of Coinbase Wallet’s user-friendly interface. Safeguard your digital assets and manage them efficiently with this seamless integration