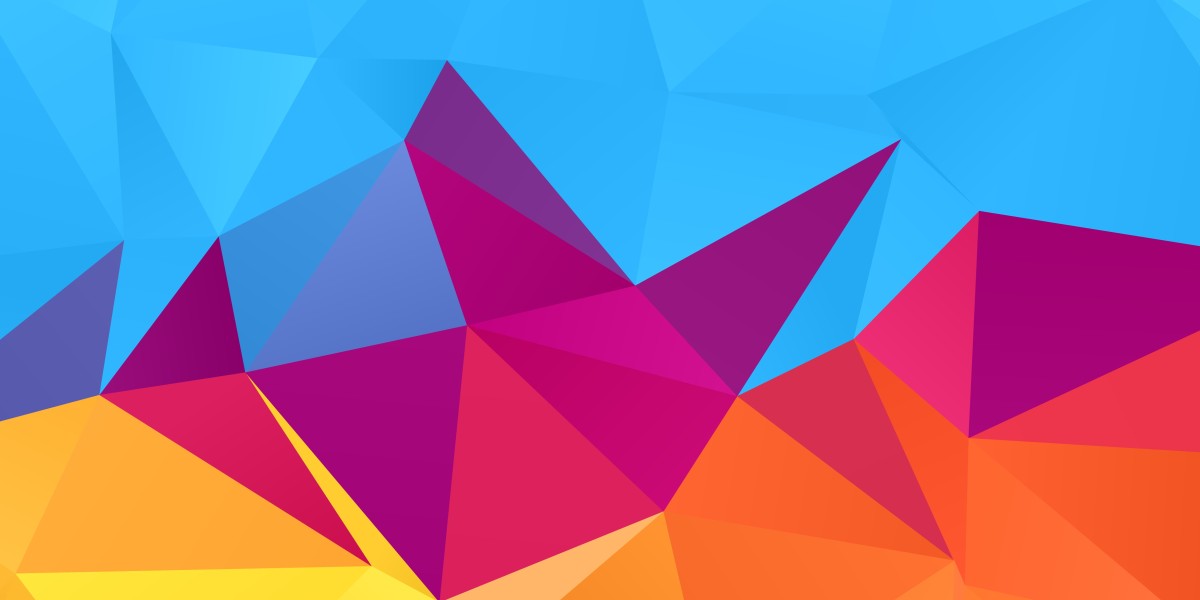Begin by installing your new HP Officejet and downloading the most recent driver. 123 HP Setup and driver setup instructions are available at hp.com/123 Installing the printer software from HP on the device allows it to connect to a wireless connection and print indefinitely. You may use the compatible HP Printer Driver to print, copy, scan, fax, MobilePrint, cloud print, AirPrint, and many more Smart device printing functions. To finish the printer installation, read the 123 HP Printer Setup Guide. If you have any more questions or concerns, please contact us at our toll-free number. Our professional will provide you with a speedy printer installation solution.
How to Install an HP Officejet Printer
To begin, search for the requirements listed underneath to install the HP OfficeJet Printer Setup on Mac. The HP OfficeJet printer, USB cable, and the computer’s USB printer cable must all be present. Get HP Easy Start from 123.hp.com setup right now. Following that, enter the printer model code, verify the operating system, and install the HP OfficeJet printer software. On the Mac machine, choose USB as the link type. Next, ensure that the HP Scan option is chosen from the Install menu. If you wish to add a printer, choose the printer name and click the Use Print button. Then, from the pop-up menu, select Add. Finally, return to your HP installer to finish the installation.
HP.COM/123 SETUP PRINTER SUPPORT FROM THE BEGINNING
Hp.com/123 Printers are the fully–featured solution for both workplace and home use. If you use HP printers, you should be aware of the benefits of such a sophisticated printer. New customers who have purchased a new contemporary HP printer will require setup assistance. The HP printer is incredibly straightforward to set up. On this page, you will find detailed information about 123 HP Setup.
SIMPLE 123 HP PRINTER SETUP AND INSTALLATION IN 10 STEPS FOR BEGINNERS
- First, take your HP printer out of the box.
- Remove all of the tapes and packaging material. Examine the interior of your printer for tapes that are sealing the pieces together.
- Now connect your printer’s power cord to a functional power outlet. When you press the power button , your printer will begin to blink.
- Next, navigate to the printer’s screen and configure the language, date, region, and other options as requested.
- Remove the original ink cartridge from the HP printer. Open the cartridge door and arrange each ink in its proper spot.
- If you are unsure how and where to insert the ink cartridges, you can get assistance from the manual.
- Close the door and check the screen for the message.
- Take enough A4 printing sheets and place them in the input tray.
- Both sheets and ink cartridges will be aligned by your printer.
It will now request the connection.
PRINTER CONNECTION
Let us now go on to connect your HP printers to the network. You can select one of three choices.
- USB Printing Configuration
- Wireless Network Configuration First-time printer setup
- Ethernet Connection
Hp.com/123 Configuration of the Connection Utilising a USB Cable
- USB connection ports are provided for plugging in a USB cable or an Ethernet cable into your laptop or network router.
- The majority of the PCs are linked to a wired connection through a single built-in Ethernet connector.
- The USB and Ethernet cords are not the same as the ones you use to connect your phone.
- Insert one USB cable port into your printer and another into your PC.
- Follow the on-screen prompts to install the HP printer software.
Configuration of the Connection Making Use of Ethernet
- First, make sure you have an Ethernet connection that is compatible with your printer model.
- During the installation, be sure you pick Wired Connection or Ethernet as the connection type.
- So you’ll need a router immediately.
- If the router does not have any free Ethernet ports, a switching or hub with accessible Ethernet ports is necessary.
- Connect the printer and router’s Ethernet ports.
- The link between your printer and internet router will be established.
Configuration of a Wireless Connection
- On your printer, press the wifi button.
- The blue light will indicate that it is turned on. Now, on the printer’s interface, press Settings.
- Next, pick Wireless Setup Wizard and click Yes.
- You must follow the on-screen instructions.
- The printer will recognize the router’s accessible networks.
- Choose your network from the list and input the network password to connect.
- Confirm the wireless setup by following the on-screen directions.
Hp.com/123 Driver Download
To use your printer and get prints in your tray, you must have drivers and software installed on your computer. Drivers enable printing and deliver printing commands to printers. Let’s get started:
- Turn on your printer and computer.
- Now launch your browser and navigate to 123.hp.com/setup.
- Choose your computer system and the appropriate drivers for your printer model.
- To finish the installation, click Download and then follow the on-screen directions.
- You may find it in the installation directory once the download is complete.
- Now you must install the HP Printer driver and software, but first confirm that the printer is linked to the computer.
- Run the setup after opening the setup file in the Downloads folder.
- Now, select the Install option and begin the installation; follow the on-screen directions to finish the setup.
123.hp.com – 123 HP Setup Printer Installation
123.hp.com provides the printer handbook for configuring the 123 HP Printer. The 123 HP printer setup instructions for Deskjet, Envy, Officejet, and Oj Pro models. The first stage after purchasing a new printer is to install and configure it.
Get the entire procedure for 123.hp.com printer installation right here.
- The basic 123 HP Printer Setup comprises unpacking and preparing the printer for software installation, as described at 123.hp.com/setup.
- Installing the most latest and appropriate printer software and drivers from 123.hp.com is the purpose of the 123 HP Driver software.
Step 1: Take your HP printer out of its packaging.
- Remove the HP 123 printer from its packaging.
- Remove all packaging from the HP printer and its attachments.
- The essential phases of software and hardware printer setup are covered at 123.hp.com/setup.
- Place the printer in a flat area close to an electrical outlet.
- Using our instructions, get the latest version from 123.hp.com for Windows and MAC OS.
- With the driver and software, you can now fully utilize the 123 HP Printer connection capability.
Do you still have problems with any of the 123HP Printer Setup steps? Contact us through our toll-free phone or live chat.
Step 2: Get and Install the HP Printer Driver
- The 123 HP com Printer works with both Mac and Windows systems.
- Find the most recent version of the HP Printer driver for your PC at 123.hp.com.
- Select the HP Printer Software that is appropriate for your operating system.
- Now, go to 123.hp.com and install the 123 HP com Setup Printer Driver.
- Run the software file for the driver and software after completing the 123 hp driver download process.
Step 3: Connecting an HP Printer to WiFi
- To begin, go to 123.hp.com and download and install the most recent and appropriate 123 HP Printer software.
- On your device, go to settings and then wifi settings.
- Follow the onscreen instructions after selecting Wireless Setup Wizard.
- Enter the router’s password and username and wait for the wireless connection to establish.
- Ascertain that both the PC and the 123 hp printer are connected to the same wifi network.